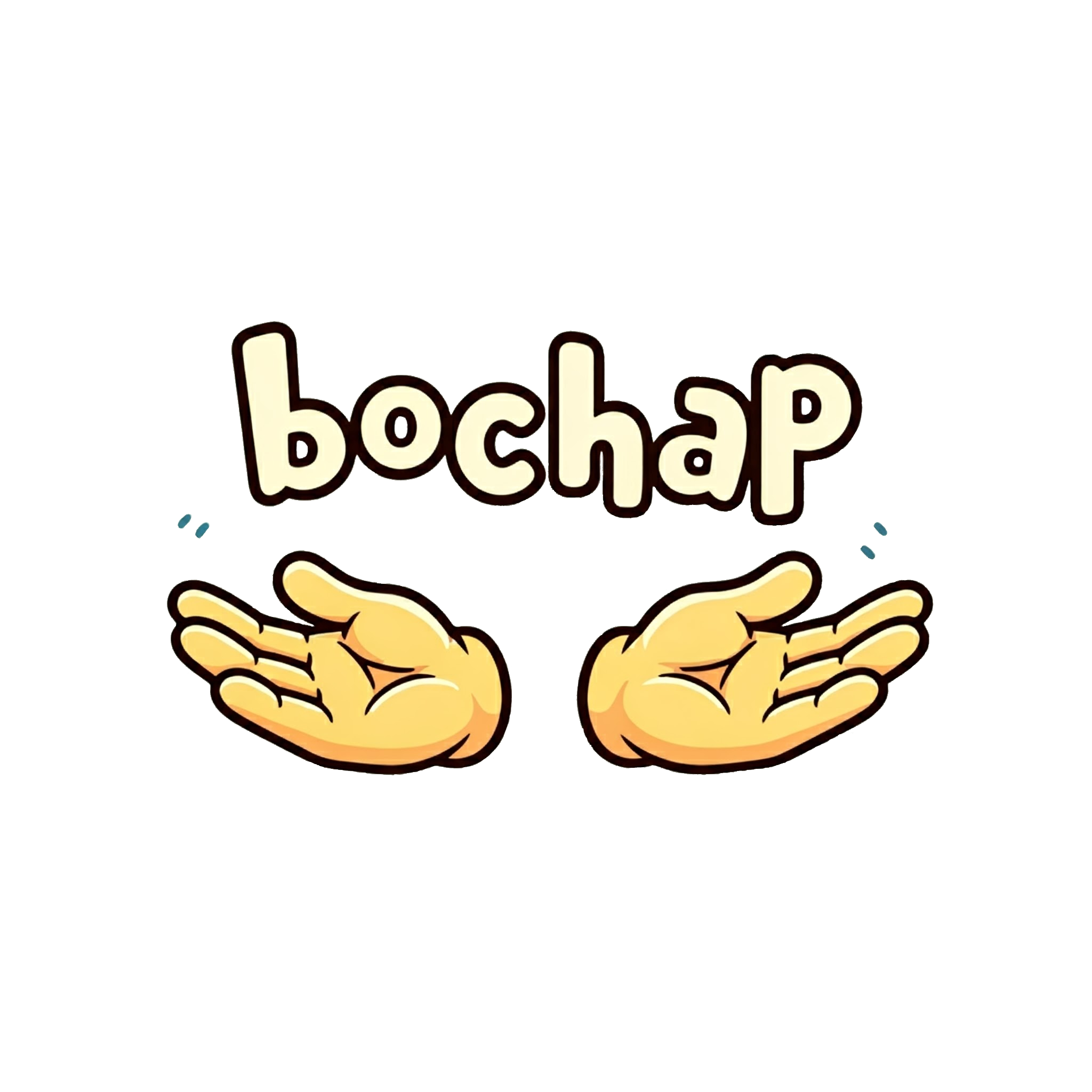Go for Go: A DIY Guide to Compiling Go on macOS#
Background: Discover a secret technique for compiling #Go on #macOS! ✨ While the official documentation mentions it, this method often gets lost in the vast amount of information. Inspired by the Atlanta Go User Group meetup on the Exploring New Rangefunc Experiment , I wanted to truly understand Go. So, I dug deeper and found a way to build it from source – without any installations. This approach keeps your system clean, allows for effortless version switching, and gives you a deeper understanding of the language. This guide demystifies the process, offering a clear path and solutions to common macOS hiccups.
Prerequisites: To follow along, you’ll need Git installed on your system. While familiarity with Git commands is helpful, it’s not strictly required for this installation process. Optionally, having curl or wget can be useful for downloading files.
Introduction#
Ready to build Go from the ground up? Installing Go from source allows you to peek under the hood and gain a deeper understanding of how this powerful language works. While there are a few ways to achieve this, we’ll focus on the most straightforward method: bootstrapping from a binary release. This involves five main steps: acquiring the binary release, cloning the source code, compiling Go, configuring your environment, and verifying the installation. Let’s dive in and get our hands dirty!
Acquiring the binary release#
Before we can build Go from source, we need a special ingredient: a Go compiler! Think of it as needing an oven to bake a cake. So let’s head to the official Go Website to obtain the binary.
- Get the binary: Head to the official Go downloads page here. You’ll find pre-compiled Go binaries for various systems. Since we’re on a MacBook M1, we’ll use the go1.23.2.darwin-arm64.tar.gz archive. This gives us a ready-to-use Go toolchain.
- Why the archive?: We’re choosing the
.tar.gzarchive over the.pkginstaller prevent installation of Go into the system wide folders and maintain a clean setup. - Get ready to download: To avoid extra steps and potential interruptions from macOS security prompts, we’ll use
curlto download the Go archive. This method provides a smoother, more efficient compilation experience. Copy the URL for thetar.gzfile from the Go downloads page, as we’ll need it for the curl command.

- Downloading the binary: Open up your terminal and navigate to the folder you want to place the binary. Then run the command below to download the url from the Go downloads page.
# `-O`: curl option to write output to a file named as the remote file
# `-L`: curl option to follow redirects
curl -OL https://go.dev/dl/go1.23.2.darwin-arm64.tar.gz
- Extracting the archive: Now, let’s extract the files from the downloaded archive. In your terminal, run the command below:
tar -xzf go1.23.2.darwin-arm64.tar.gz
- Verify: Once the extraction is complete, type
lsin your terminal. You should see a new folder namedgo.

Cloning the source code#
Time to grab the Go source code! It’s all hosted on GitHub. Head over to the official Go repository here to get it.
- Get ready to clone: Locate the green
Codebutton on the GitHub repository page. Clicking it will open a dialog with options for cloning the repository.

- Getting the SSH URL for Cloning: Switch to the
SSHtab in the dialog box. You’ll see a button with aclipboardicon – click it to copy theSSHURL. (This article usesSSHto clone the Go repository. If you haven’t set upSSHkeys with your GitHub account, use theHTTPSURL instead. You can find it in theCodedialog box on theHTTPStab.)

Getting the HTTPS URL for Cloning

- Cloning the Go Repository with Git: Open up a terminal and navigate to the folder to clone the repository. Then run the command
git clone git@github.com:golang/go.git
or use the following command for HTTPS
git clone https://github.com/golang/go.git

- Verify: Once the cloning is complete, type
lsin your terminal. You should see a new folder namedgo.

Compiling Go#
Now comes the exciting part: building Go from its source code. The Go source code is constantly evolving, with new features and bug fixes being added regularly. To ensure we’re working with a stable and well-defined version, we’ll use a specific tagged release for this compilation process.
- Targeting a Release: Time to pick a Go version to build! Open your terminal, go to the
godirectory, and run these commands. The first one shows you the available releases (called “tags”). The second one selects version go1.23.2 for compilation. Feel free to choose a different tag if you prefer.
git tag --list "go1.23*" # go1.23 is latest version at time of writing
git checkout tags/go1.23.2

- Executing the Build: Almost there! Open your terminal, navigate to the
srcdirectory, run the command below. Remember to set the value ofGOROOT_BOOTSTRAPto the folder housing the binaries download in Acquiring the binary release
cd src
GOROOT_BOOTSTRAP=[Path to Go binary] ./all.bash

- Build Process Finished: Fingers crossed! The build process will take a few minutes. Once it’s finished, you should see a message indicating that all tests have passed, and your Go binary is ready.

macOS Quirks: Browser-Downloaded Go Binaries and GOROOT_BOOTSTRAP
macOS has security measures in place to protect your system. When running `./all.bash`, you might see multiple warnings about the Go binaries you downloaded. This is because the script uses various binaries during the build process. Each time a warning appears, simply click "Open" to allow the binary to run. If the process fails at any point, try running `./all.bash` again. |  |
 |  |
 | |
Configuring your environment#
- Setting Up Your Shell: To use the new Go compiler, we need to adjust your shell’s settings. On newer macOS versions, this means editing the .zshrc file. Open your terminal and run this command:
vi .zshrc

- Enabling Go Everywhere: To use the
gocommand without having to specify its full path every time, we need to add its location to the PATH environment variable. This variable tells your shell where to look for executable files.

Verifying the installation#
- Unveiling Your New Go Compiler: Where did our shiny new Go compiler end up? Let’s find out! Open a terminal and run the commands below to reveal its location and version.
go version
which go

- Taking Go for a Spin: Time for the final test! Let’s make sure our Go compiler is working as expected. Create a simple Go program named
hello.gousing the following command and code:
vi hello.go
package main
import "fmt"
func main() {
fmt.Printf("hello, Golang\n")
}
- Running Your First Go Code: It’s time to put our newly compiled Go compiler to the test. Navigate to the directory containing the
hello.gofile we created earlier, and run the following command in your terminal.
go run hello.go

Maintaining your installation#
Be aware that macOS upgrades sometimes affect the tools used to build software. This can lead to unexpected problems with your installation, such as the Go compiler failing. If you experience issues after a macOS upgrade, recompiling Go from scratch is recommended. You can find the steps to do this in the “Compiling Go” section.
Conclusion#
You’ve now mastered the art of building Go from source! We encourage you to explore the Go source code, experiment with different build options, and share your knowledge with others. The Go community thrives on collaboration and knowledge sharing.
Note: This article was last updated in October 2024. While I strive to keep the information current, things can change! If you spot any broken links or outdated instructions, please let me know in the comments. Your feedback is invaluable in keeping this guide useful for everyone. (Please bear with me, as I may not be able to respond immediately.)